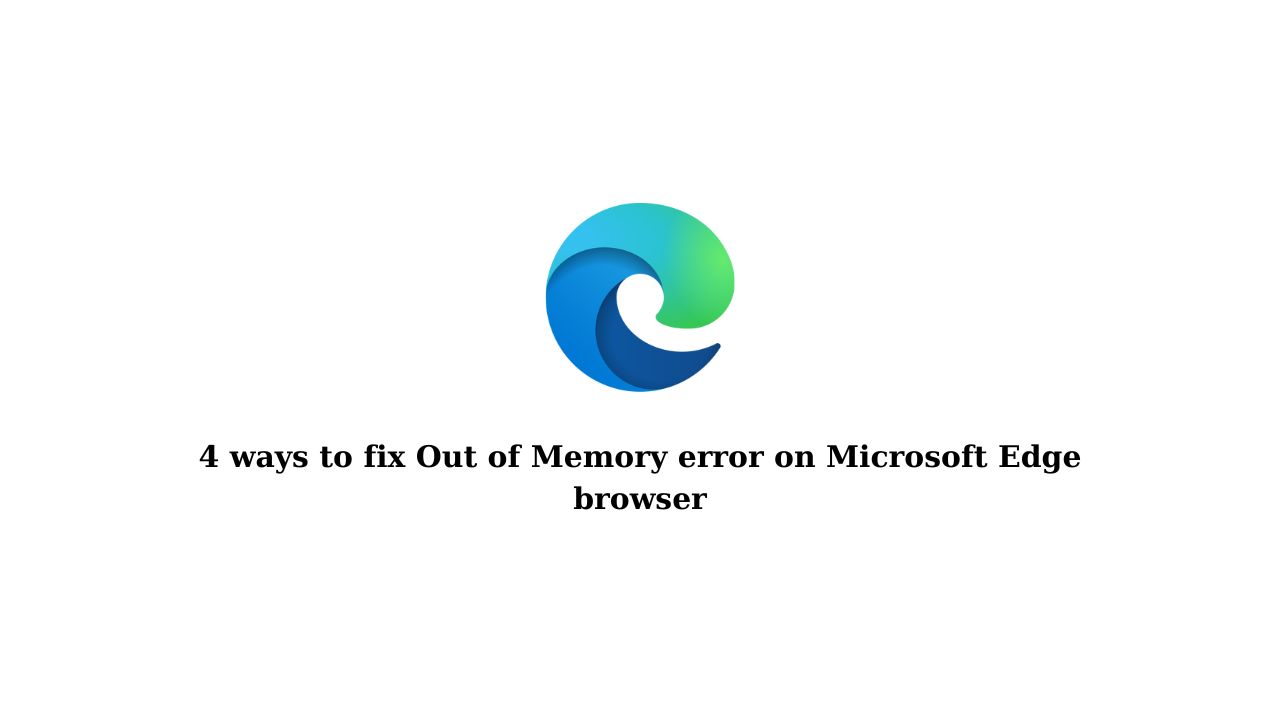The “Out of Memory” error is a common problem that many Microsoft Edge users encounter, causing freezing, lagging, and jerking when browsing the web. This not only affects speed but also reduces work performance. But don’t worry, in this article, PiraViral will guide you on how to fix the Out of Memory error on Microsoft Edge effectively, helping you restore a smooth and stable web browsing experience.
What is the Out of Memory error on Microsoft Edge?
The “Out of Memory” error occurs when the Microsoft Edge browser no longer has enough RAM to operate, leading to the browser stopping responding or freezing. The cause may come from opening too many tabs, using too many extensions, or background processes taking up too many system resources.
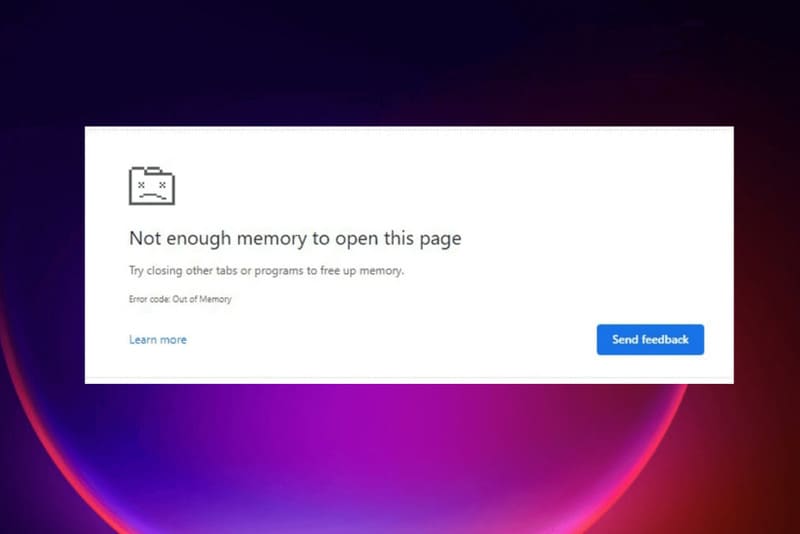
This problem often occurs with users who frequently multitask or use Edge with many RAM-hungry applications. Sometimes, the error can also be a sign of a lack of RAM or a software conflict in the system.
How to fix Out of Memory error on Microsoft Edge?
If you are experiencing this error, don’t worry too much. Here are 4 ways to fix Out of Memory error to help your browser work stably again.
Method 1: Create a new profile on Microsoft Edge
Creating a new profile can help resolve issues related to the browser’s temporary memory.
Step 1: Open Microsoft Edge and click on your avatar icon (or the first letter of your name) in the upper left corner.
Step 2: Select “Set up a new personal profile” from the menu that appears, then click “Start without your data”.
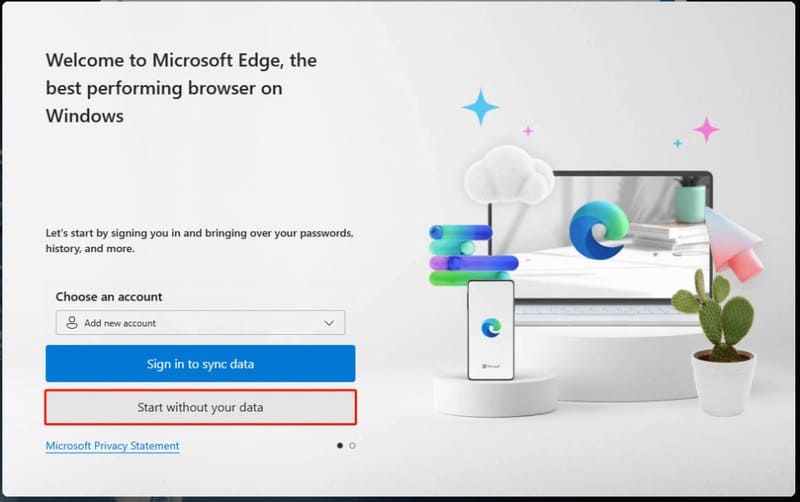
Step 3: Confirm and select “Confirm and start browsing” to complete. You can now customize your new profile.
If the “Out of Memory” error still appears after creating a new profile, try the other methods below.
Method 2: Update Microsoft Edge
Updates from Microsoft often include bug fixes and performance improvements. An outdated version of Edge can be the cause of the Out of Memory error.
Step 1: Open Microsoft Edge and click on the three-dot icon in the upper right corner.
Step 2: Select “Help & Feedback” > “About Microsoft Edge”. The browser will automatically check for and install updates if available.
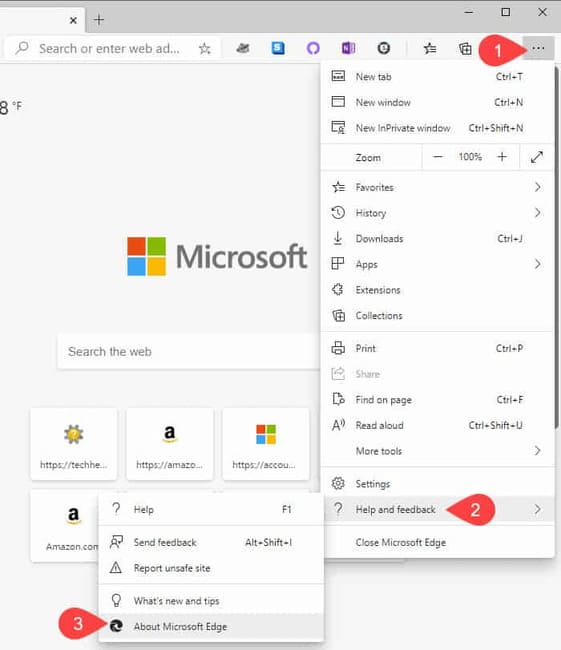
Step 3: Restart your computer after updating and check if the error is fixed.
Method 3: Perform a system restore
If the error persists, performing a system restore may be an effective solution, helping you return your computer to a state before the error occurred.
Step 1: Press Windows + R and type “rstrui” to open the System Restore tool.
Step 2: Select “Choose a different restore point” and click “Next”.
Step 3: Select a restore point from the date when you know Edge was working properly, then click “Next” and follow the instructions to complete.
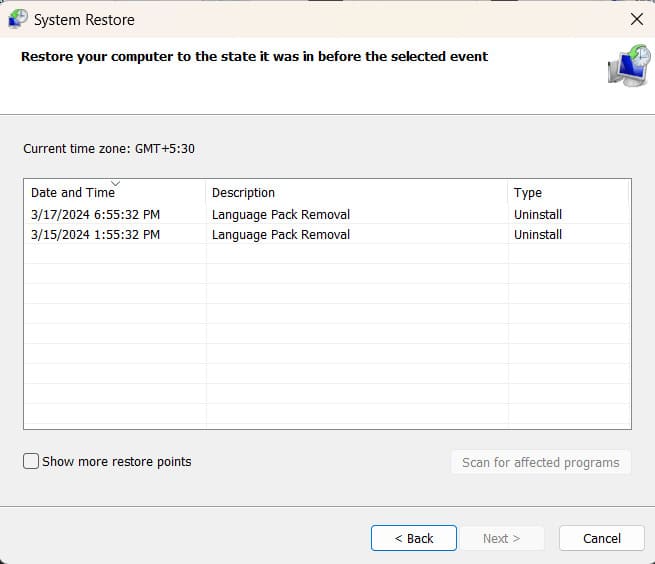
Method 4: Clear cache and cookies
Data in cache and cookies that accumulate over time can cause performance issues and conflicts. Clearing this data will help restore browser memory and fix the “Out of Memory” error.
Step 1: Click the three-dot icon in the top right corner and select “Settings”.
Step 2: Select “Privacy, search, and services” from the menu.
Step 3: Scroll down to “Cookies and site data” and click “Clear browsing data”.
Step 4: Select the time period you want to clear data, check “Cached images and files” and “Cookies and other site data”, then click “Clear now”.
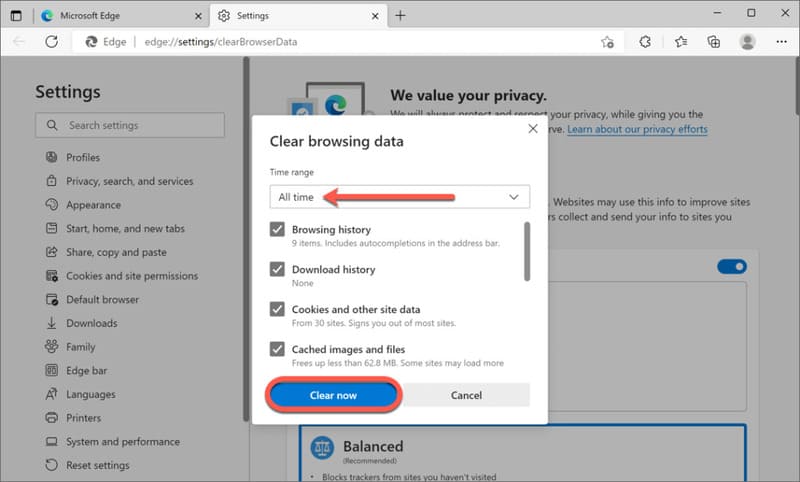
Step 5: Restart Microsoft Edge and check if the error has been fixed.
Conclusion
With the ways to fix the Out of Memory error on Microsoft Edge that we have shared, hopefully you can find a suitable solution and help the browser run smoothly again. Try applying each method to find the most effective way for your system. Good luck!